
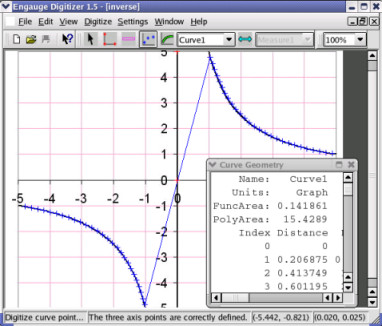
I’ll scroll down a bit to find my aluminum curve, and then again I will just start selecting points along this curve. Next I will select Aluminum from my curve list. So the more points you select, the more information you are going to get at the end. As we go straight again I’m going to get a little more spacing. The more points you select the higher the resolution, so as we get down to this tight corner I’m going to start selecting a lot closer together. I’m going to make sure I grab my end point and then I’ll just start making selections along the curve. I’ll zoom in on my steel curve and then just start selecting my points. So now the next thing we are going to do is set up the points on our curves. Just go into Settings > Coordinates > Log > OK. So we do need to change a setting to put that on a logarithmic scale. Once that is done we will get a quick preview of the boundaries of our plot and again I just want to point out our X-axis is on a logarithmic scale. So again I select that point and type in 1,000 for X and 500 for Y. Now pulling my window over to the Y-axis and bringing it up, you’ll see our 1,000 and 500 point. I’m going to select my point and this time I’ll type in 10,000,000,000 because that is what is represented on the X-axis) and then 0 for the Y-axis. Over on the right side, I’m going to do the same thing. I’ll enter 1,000 for the x and 0 for the y coordinate. I’m going to zoom in on the lower left corner of our axis and select a point where the two axis cross. You’ll notice that our X-axis runs from 1,000 to 10,000,000,000 and is in a logarithmic scale. So to set up our axis we are going to use the Axis Point Tool. I can finish out the Wizard and then on the right side we are going to see the different steps we need to go through in order to digitize these curves. In this case I’m going to choose With Lines. We are then presented with some options for how our curves will be drawn. So in this case I’m going to name one curve 1045 Steel, the next will be 2014-T6 Aluminum and then the last one is Red Brass. Once we click Next, we are able to name our different curves. Once this is open we are shown a Wizard that will help guide us through the process. Once inside of Engauge Digitizer, all I need to do is import my downloaded picture file.Ĭhoose File > Import > Select file > Click Open
ENGAUGE DIGITIZER HELP WITH DEFINING AXIS HOW TO
I’m going to show you how to use Engauge Digitizer to extract the raw data for an SN curve for three different materials from a picture I have downloaded from the internet. Often times when using SOLIDWORKS Simulation I need to look up material property curves such as a stress strain curve or a non-linear study or an SN curve which is used for a fatigue study.
ENGAUGE DIGITIZER HELP WITH DEFINING AXIS FOR FREE
The software is called Engauge Digitizer and can be downloaded for free from the this website: In this short tutorial I’m going to tell you about a free tool I use to create X/Y plots in a picture file.


 0 kommentar(er)
0 kommentar(er)
